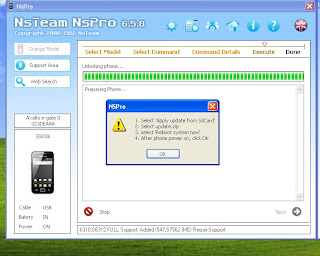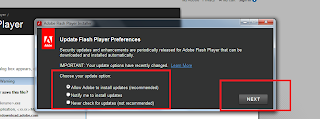How to solve Laptop Wireless Problem
Most of the Laptop have the Wireless card in build which provide the facility to access internet without wire. Wireless run with support of hardware and software. Hardware is the wireless card and software is the driver for the wireless card.
If the Laptop wireless is not working it is not complicated to solve it.
Step 1:
First check whether laptop wireless light in on or not.
If the light is off then may be wireless is off. To turn wireless on use the on/off switch in the laptop.
If the laptop does not have the on/off switch for the wireless then use Fn+wireless key in the keyboard.
Step 2:
Sometimes Wireless does not work may be wireless card driver is missing or may be driver not functioning properly or may be driver is disable. So check the drivers.
If the driver is disable then enable the driver. To check the driver and enable the driver Click on
Start then
Right Click on
Computer and Click
Manage.
Computer Management Window will appear. Now Click on Device Manager
Now driver list will appear and check whether wireless driver is disable or enable.
To enable the device select and right click and click on enable
If the driver is installed but wireless is not working then uninstall the driver and re install it. Driver can be installed from the laptop manufacturer website.
If there is no driver for the the wireless, it will show show the warning sign in the driver list. So install the driver for the wireless card.
Step 3: Driver is installed but no connections are available
Wireless driver is installed properly but still no connection is available. It is may be Windows Zero Configuration in XP or WLAN Auto Configuration in Windows 7 is not activated. In windows this settings is in the Administrative Tools. Most of the Windows setting for this configuration is almost same.
In windows 7:
go to Control Panel\System and Security\Administrative Tools then click on services
Now Select the
WLAN Auto Configuration and click on
start
Step 4:
If none of the above steps solved the problem then replace the wireless card. It is easy to replace the card. Wireless card mostly located backside of the laptop. Sometimes wireless cover and RAM cover is same. Just open the cover and replace the card.